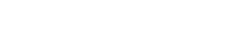Panasonic PhotoFunStudio adalah perangkat lunak yang dirancang untuk membantu Anda mengatur, mengedit, dan berbagi foto serta video Anda. Panduan lengkap ini menyediakan petunjuk langkah demi langkah tentang cara menginstal dan menggunakan Panasonic PhotoFunStudio secara efektif, sehingga Anda dapat memanfaatkan fitur-fiturnya secara maksimal. Baik Anda pengguna pemula maupun pengguna berpengalaman, artikel ini akan membantu Anda menggunakan perangkat lunak ini dan meningkatkan pengalaman media digital Anda. Artikel ini menyederhanakan pengelolaan gambar, pengeditan video, dan proyek-proyek kreatif.
Memasang Panasonic PhotoFunStudio
Proses instalasinya mudah, tetapi penting untuk mengikuti setiap langkah dengan saksama guna memastikan pengaturan yang lancar. Sebelum memulai, pastikan komputer Anda memenuhi persyaratan sistem minimum yang ditetapkan oleh Panasonic. Persyaratan ini biasanya mencakup versi sistem operasi, kecepatan prosesor, RAM, dan ruang hard disk yang tersedia.
1. Dapatkan File Instalasi
Pertama, Anda perlu mendapatkan berkas instalasi untuk Panasonic PhotoFunStudio. Berkas ini biasanya tersedia pada CD instalasi yang disertakan dengan kamera atau camcorder Panasonic Anda. Jika Anda tidak memiliki CD tersebut, periksa situs web dukungan Panasonic. Anda mungkin dapat mengunduh perangkat lunak dari sana, asalkan Anda memiliki kunci produk atau informasi pendaftaran yang sesuai.
2. Jalankan Penginstal
Setelah Anda memiliki berkas instalasi, klik dua kali berkas tersebut untuk memulai proses instalasi. Perintah keamanan mungkin muncul, yang meminta izin Anda untuk menjalankan program tersebut. Klik “Ya” atau “Jalankan” untuk melanjutkan. Penginstal kemudian akan memandu Anda melalui proses pengaturan, yang menyajikan serangkaian opsi dan perintah.
3. Ikuti Petunjuk di Layar
Baca dengan saksama dan ikuti petunjuk di layar yang disediakan oleh penginstal. Anda mungkin diminta untuk menerima perjanjian lisensi, memilih direktori instalasi, dan memilih komponen yang ingin diinstal. Umumnya, disarankan untuk menerima pengaturan default kecuali Anda memiliki alasan khusus untuk mengubahnya.
4. Selesaikan Instalasi
Setelah Anda menentukan pilihan, penginstal akan mulai menyalin berkas yang diperlukan ke komputer Anda. Proses ini dapat berlangsung beberapa menit, tergantung pada kecepatan komputer dan ukuran perangkat lunak. Setelah penginstalan selesai, Anda mungkin diminta untuk menyalakan ulang komputer. Penting untuk menyalakan ulang komputer guna memastikan semua perubahan diterapkan dengan benar.
5. Aktivasi (Jika Diperlukan)
Beberapa versi Panasonic PhotoFunStudio mungkin memerlukan aktivasi. Jika diminta, masukkan kunci produk atau nomor seri yang disertakan dengan perangkat lunak Anda. Anda mungkin juga perlu mendaftarkan perangkat lunak Anda secara daring dengan Panasonic. Ikuti petunjuk di layar untuk menyelesaikan proses aktivasi.
Memulai dengan PhotoFunStudio
Setelah berhasil diinstal, saatnya menjelajahi fitur-fitur Panasonic PhotoFunStudio. Bagian ini membahas fungsi-fungsi dasar dan cara menavigasi antarmuka pengguna. Memahami tata letak akan meningkatkan alur kerja pengeditan Anda secara signifikan.
1. Meluncurkan Perangkat Lunak
Untuk meluncurkan Panasonic PhotoFunStudio, cari ikon program di desktop atau di menu Start (Windows) atau folder Applications (macOS). Klik dua kali ikon tersebut untuk membuka perangkat lunak. Jendela utama akan muncul, menampilkan antarmuka pengguna program.
2. Memahami Antarmuka Pengguna
Antarmuka PhotoFunStudio dirancang agar intuitif dan mudah digunakan. Jendela utama biasanya terdiri dari beberapa area utama:
- Bilah Menu: Terletak di bagian atas jendela, bilah menu menyediakan akses ke berbagai perintah dan pengaturan, seperti File, Edit, Tampilan, dan Bantuan.
- Bilah Alat: Bilah alat berisi alat dan fungsi yang sering digunakan, seperti membuka berkas, menyimpan berkas, mencetak, dan mengakses alat pengeditan.
- Panel Peramban: Panel ini menampilkan berkas foto dan video dalam tampilan gambar mini. Anda dapat menelusuri folder dan memilih berkas yang ingin Anda gunakan.
- Panel Pratinjau: Panel pratinjau menampilkan tampilan foto atau video yang dipilih dalam ukuran lebih besar. Ini memungkinkan Anda memeriksa detailnya dan melakukan penyesuaian.
- Panel Alat Pengeditan: Panel ini berisi berbagai alat dan opsi pengeditan yang tersedia di PhotoFunStudio, seperti kecerahan, kontras, koreksi warna, dan efek khusus.
3. Mengimpor Foto dan Video
Sebelum Anda dapat mulai mengedit, Anda perlu mengimpor foto dan video Anda ke PhotoFunStudio. Ada beberapa cara untuk melakukannya:
- Seret dan Jatuhkan: Cukup seret dan jatuhkan berkas dari penjelajah berkas komputer Anda ke panel peramban.
- Menu File: Klik menu “File” dan pilih “Buka” atau “Impor” untuk menelusuri komputer Anda untuk file yang ingin Anda impor.
- Koneksi Kamera: Hubungkan kamera atau camcorder Panasonic Anda ke komputer menggunakan kabel USB. PhotoFunStudio akan secara otomatis mendeteksi perangkat dan meminta Anda untuk mengimpor file.
Mengedit Foto dengan PhotoFunStudio
PhotoFunStudio menawarkan berbagai alat penyuntingan untuk menyempurnakan foto Anda. Bagian ini membahas beberapa fitur yang paling umum digunakan, termasuk penyesuaian dasar, koreksi warna, dan efek khusus. Bereksperimen dengan alat-alat ini akan membantu Anda mencapai tampilan yang diinginkan untuk gambar Anda.
1. Penyesuaian Dasar
Alat penyesuaian dasar memungkinkan Anda mengubah tampilan foto secara keseluruhan. Alat-alat ini biasanya meliputi:
- Kecerahan dan Kontras: Sesuaikan kecerahan dan kontras gambar secara keseluruhan untuk meningkatkan visibilitas dan kejelasannya.
- Eksposur: Mengontrol jumlah cahaya dalam gambar, menjadikannya lebih terang atau lebih gelap.
- Saturasi: Menyesuaikan intensitas warna dalam gambar, menjadikannya lebih hidup atau redup.
- Ketajaman: Tingkatkan ketajaman gambar untuk meningkatkan detail dan membuatnya tampak lebih tajam.
2. Koreksi Warna
Alat koreksi warna memungkinkan Anda untuk menyempurnakan warna pada foto Anda. Alat-alat ini biasanya meliputi:
- Keseimbangan Putih: Sesuaikan keseimbangan putih untuk mengoreksi corak warna dan memastikan warna tampak alami.
- Corak Warna dan Saturasi: Sesuaikan rona warna dan saturasi masing-masing warna untuk menyempurnakan keseimbangan warna gambar.
- Tingkat Warna: Sesuaikan tingkat warna individual untuk mengontrol keseimbangan warna keseluruhan gambar.
3. Efek Khusus
PhotoFunStudio juga menawarkan berbagai efek khusus yang dapat Anda terapkan pada foto Anda. Efek-efek ini dapat menambahkan sentuhan kreatif pada gambar Anda. Efek-efek khusus yang umum termasuk:
- Hitam Putih: Ubah gambar menjadi hitam putih untuk tampilan klasik dan abadi.
- Sepia: Terapkan warna sepia pada gambar untuk tampilan vintage.
- Buram: Buramkan gambar untuk menciptakan efek lembut dan indah.
- Pertajam: Pertajam gambar untuk meningkatkan detail dan membuatnya tampak lebih tajam.
Mengedit Video dengan PhotoFunStudio
Selain mengedit foto, PhotoFunStudio juga menyediakan kemampuan dasar mengedit video. Anda dapat memotong video, menggabungkan klip, dan menambahkan efek sederhana. Memahami fitur-fitur ini memungkinkan Anda membuat video yang pendek dan menarik.
1. Memotong Video
Pemangkasan video melibatkan penghapusan bagian yang tidak diinginkan dari awal atau akhir klip video. Ini adalah tugas penyuntingan umum yang dapat membantu Anda membuat video yang lebih ringkas dan menarik.
2. Menggabungkan Klip Video
Menggabungkan klip video melibatkan penggabungan beberapa klip video menjadi satu video. Ini berguna untuk membuat video yang lebih panjang dari beberapa klip yang lebih pendek.
3. Menambahkan Efek
Mirip dengan penyuntingan foto, Anda dapat menambahkan efek ke video untuk meningkatkan daya tarik visualnya. Efek ini dapat mencakup transisi antar klip, hamparan teks, atau penyesuaian warna.
Menyimpan dan Membagikan Pekerjaan Anda
Setelah selesai mengedit foto dan video, Anda dapat menyimpannya ke komputer dan membagikannya dengan orang lain. PhotoFunStudio menawarkan beberapa opsi untuk menyimpan dan membagikan hasil karya Anda.
1. Menyimpan File Anda
Untuk menyimpan berkas yang telah diedit, klik menu “File” dan pilih “Save” atau “Save As.” Pilih format berkas, seperti JPEG untuk foto atau MP4 untuk video, dan pilih lokasi di komputer untuk menyimpan berkas. Anda juga dapat menyesuaikan pengaturan kualitas untuk mengontrol ukuran berkas dan kualitas gambar.
2. Berbagi File Anda
PhotoFunStudio juga dapat menawarkan opsi untuk membagikan berkas Anda secara langsung ke platform media sosial, seperti Facebook, YouTube, dan Flickr. Anda juga dapat mengirim berkas Anda melalui email ke teman dan keluarga atau mengunggahnya ke layanan penyimpanan awan.
Pertanyaan yang Sering Diajukan
Format file apa yang didukung Panasonic PhotoFunStudio?
Panasonic PhotoFunStudio biasanya mendukung format gambar umum seperti JPEG, PNG, TIFF, dan RAW, serta format video seperti MP4, AVI, dan MOV. Periksa dokumentasi perangkat lunak untuk daftar lengkapnya.
Apakah Panasonic PhotoFunStudio kompatibel dengan Windows 10 dan Windows 11?
Kompatibilitas bergantung pada versi PhotoFunStudio tertentu. Beberapa versi lama mungkin tidak sepenuhnya kompatibel dengan sistem operasi yang lebih baru seperti Windows 10 dan Windows 11. Periksa situs web Panasonic untuk informasi kompatibilitas.
Bagaimana cara memperbarui Panasonic PhotoFunStudio?
Untuk memperbarui PhotoFunStudio, periksa menu “Bantuan” dalam perangkat lunak untuk opsi “Pembaruan” atau “Periksa Pembaruan”. Anda juga dapat mengunjungi situs web dukungan Panasonic untuk mengunduh versi terbaru.
Dapatkah saya menggunakan PhotoFunStudio untuk mengedit foto profesional?
Meskipun PhotoFunStudio menawarkan alat penyuntingan yang bermanfaat, secara umum perangkat lunak ini dianggap sebagai perangkat lunak tingkat dasar hingga menengah. Fotografer profesional sering kali lebih menyukai perangkat lunak yang lebih canggih seperti Adobe Photoshop atau Lightroom karena fitur dan kemampuannya yang lengkap.
Di mana saya dapat menemukan panduan pengguna untuk Panasonic PhotoFunStudio?
Panduan pengguna sering disertakan dengan instalasi perangkat lunak. Anda juga dapat menemukannya di situs web dukungan Panasonic di bagian unduhan untuk model kamera atau camcorder tertentu. Cari dokumen PDF yang berisi panduan tersebut.