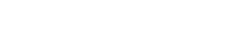Mengalami masalah dengan kartu SD yang menampilkan ukuran penyimpanan yang salah bisa sangat membuat frustrasi. Sering kali, ini berarti perangkat Anda tidak mengenali kapasitas penuh, sehingga membatasi jumlah data yang dapat Anda simpan. Artikel ini menyediakan panduan lengkap tentang cara memperbaiki kartu SD yang menampilkan ukuran penyimpanan yang salah, memastikan Anda dapat memanfaatkan kapasitas yang dimaksudkan sepenuhnya dan menghindari potensi kehilangan data. Kami akan membahas berbagai langkah pemecahan masalah, mulai dari pemeriksaan sederhana hingga teknik yang lebih canggih, untuk membantu Anda memulihkan kartu SD ke kondisi kerja yang semestinya.
Memahami Mengapa Kartu SD Anda Menampilkan Ukuran yang Salah
Beberapa faktor dapat menyebabkan kartu SD melaporkan kapasitas penyimpanan yang tidak tepat. Masalah ini dapat berasal dari gangguan perangkat lunak, kerusakan sistem berkas, atau bahkan kerusakan fisik pada kartu itu sendiri. Mengidentifikasi akar penyebabnya adalah langkah pertama dalam menyelesaikan masalah secara efektif.
- Kerusakan Sistem Berkas: Sistem berkas mengatur cara penyimpanan data. Kerusakan dapat menyebabkan kesalahan pelaporan ruang yang tersedia.
- Masalah Partisi: Partisi yang salah atau rusak dapat membatasi penyimpanan yang dapat digunakan.
- Kartu SD Palsu: Beberapa kartu palsu diprogram untuk melaporkan kapasitas yang lebih besar daripada kapasitas sebenarnya.
- Masalah Driver: Driver pembaca kartu yang kedaluwarsa atau rusak dapat menyebabkan pelaporan ukuran yang salah.
- Infeksi Virus atau Malware: Perangkat lunak berbahaya terkadang dapat mengubah sistem berkas atau tabel partisi.
Pemeriksaan Awal dan Pemecahan Masalah Dasar
Sebelum mencoba solusi yang lebih rumit, penting untuk melakukan beberapa pemeriksaan dasar. Langkah-langkah sederhana ini sering kali dapat menyelesaikan masalah tanpa memerlukan pengetahuan teknis tingkat lanjut.
Periksa Kartu SD di Perangkat yang Berbeda
Coba masukkan kartu SD ke perangkat lain (misalnya, komputer, kamera, atau ponsel lain). Ini membantu menentukan apakah masalahnya ada pada kartu SD itu sendiri atau pada pembaca kartu perangkat asli. Jika kartu SD menunjukkan ukuran yang benar pada perangkat lain, masalahnya kemungkinan terletak pada driver atau perangkat keras perangkat asli.
Mulai Ulang Perangkat Anda
Terkadang, memulai ulang perangkat lunak dapat mengatasi gangguan sementara yang mungkin menyebabkan pelaporan ukuran yang salah. Nyalakan ulang komputer atau perangkat tempat Anda mengalami masalah dan periksa kembali kartu SD.
Periksa File dan Folder Tersembunyi
File dan folder tersembunyi dapat menghabiskan banyak ruang di kartu SD tanpa langsung terlihat. Aktifkan opsi untuk menampilkan file dan folder tersembunyi di sistem operasi Anda untuk memeriksa apakah file dan folder tersebut menghabiskan sebagian besar ruang penyimpanan.
- Windows: Buka File Explorer, buka tab “View” (Tampilan), lalu centang kotak “Hidden items” (Item tersembunyi).
- macOS: Buka Finder, tekan Command + Shift +. (titik) untuk mengubah visibilitas file tersembunyi.
Menggunakan Manajemen Disk (Windows) untuk Memperbaiki Ukuran Kartu SD
Manajemen Disk merupakan utilitas bawaan Windows yang memungkinkan Anda mengelola perangkat penyimpanan. Utilitas ini dapat digunakan untuk memformat kartu SD, menghapus partisi, dan membuat partisi baru, yang berpotensi mengatasi masalah ukuran yang tidak tepat.
Mengakses Manajemen Disk
- Tekan tombol Windows + R untuk membuka kotak dialog Run.
- Ketik
diskmgmt.mscdan tekan Enter.
Memformat Kartu SD
Memformat kartu SD akan menghapus semua data di dalamnya, jadi cadangkan semua file penting sebelum melanjutkan. Pemformatan sering kali dapat memperbaiki kesalahan sistem file yang menyebabkan pelaporan ukuran yang salah.
- Dalam Manajemen Disk, temukan kartu SD Anda.
- Klik kanan pada partisi kartu SD dan pilih “Format.”
- Pilih sistem berkas (FAT32 untuk kartu hingga 32GB, exFAT untuk kartu yang lebih besar).
- Centang kotak “Lakukan format cepat” (kecuali jika Anda mencurigai adanya masalah yang lebih serius, dalam hal ini hapus centang untuk format penuh).
- Klik “OK” untuk memulai proses pemformatan.
Menghapus dan Membuat Partisi
Jika pemformatan tidak berhasil, kartu SD mungkin memiliki partisi yang salah. Menghapus semua partisi dan membuat partisi baru dapat mengatasi masalah ini.
- Dalam Manajemen Disk, temukan kartu SD Anda.
- Klik kanan pada setiap partisi pada kartu SD dan pilih “Hapus Volume”.
- Setelah semua partisi terhapus, klik kanan pada ruang yang tidak teralokasi dan pilih “New Simple Volume.”
- Ikuti petunjuk di layar untuk membuat partisi baru, menetapkan huruf drive, dan memilih sistem berkas.
Menggunakan Diskpart (Baris Perintah Windows) untuk Pemformatan Lanjutan
Diskpart adalah utilitas baris perintah yang lebih canggih yang menyediakan kontrol lebih besar atas manajemen disk. Utilitas ini dapat digunakan untuk membersihkan kartu SD dan membuat tabel partisi baru, yang dapat sangat berguna untuk mengatasi masalah yang membandel.
Membuka Command Prompt sebagai Administrator
- Tekan tombol Windows, ketik “cmd”, klik kanan pada “Command Prompt”, lalu pilih “Run as administrator”.
Menggunakan Perintah Diskpart
Berhati-hatilah saat menggunakan Diskpart, karena perintah yang salah dapat merusak drive lain. Pastikan Anda memilih nomor disk yang benar untuk kartu SD Anda.
diskpart
list disk
select disk [disk number of your SD card]
clean
create partition primary
format fs=fat32 quick (or format fs=exfat quick for larger cards)
assign letter=[drive letter]
exit
Penjelasan perintah:
list disk: Menampilkan daftar semua disk yang terhubung ke komputer Anda. Identifikasi kartu SD Anda berdasarkan ukurannya.select disk [disk number]: Memilih kartu SD untuk tindakan selanjutnya. Ganti[disk number]dengan nomor yang benar.clean: Menghapus semua partisi dan pemformatan dari kartu SD.create partition primary: Membuat partisi primer baru pada kartu SD.format fs=fat32 quick: Memformat partisi dengan sistem berkas FAT32 (untuk kartu hingga 32 GB). Gunakanformat fs=exfat quickuntuk kartu yang lebih besar.quickOpsi ini melakukan format cepat.assign letter=[drive letter]: Menetapkan huruf drive ke kartu SD. Ganti[drive letter]dengan huruf yang tersedia.exit: Keluar dari utilitas Diskpart.
Memeriksa Kesalahan Menggunakan CHKDSK (Windows)
CHKDSK (Check Disk) adalah utilitas yang memindai sistem berkas untuk mencari kesalahan dan mencoba memperbaikinya. Utilitas ini dapat membantu mengatasi masalah yang disebabkan oleh kerusakan sistem berkas.
Menjalankan CHKDSK dari Command Prompt
- Buka Command Prompt sebagai administrator (seperti dijelaskan di bagian Diskpart).
- Ketik perintah berikut dan tekan Enter:
chkdsk [drive letter]: /f /rGanti[drive letter]dengan huruf drive yang ditetapkan untuk kartu SD Anda. - Parameter ini
/fmemberitahu CHKDSK untuk memperbaiki kesalahan yang ditemukannya. - Parameter ini
/rmemberitahu CHKDSK untuk menemukan sektor buruk dan memulihkan informasi yang dapat dibaca.
Menggunakan Alat Partisi Pihak Ketiga
Beberapa alat partisi pihak ketiga menawarkan fitur yang lebih canggih daripada Manajemen Disk atau Diskpart. Alat-alat ini dapat berguna untuk tugas-tugas partisi yang rumit atau ketika utilitas bawaan gagal.
Contoh alat partisi yang populer meliputi:
- EaseUS Partisi Master
- Asisten Partisi AOMEI
- Panduan Partisi MiniTool
Ikuti petunjuk yang diberikan oleh alat partisi khusus untuk memformat, menghapus, atau membuat partisi pada kartu SD Anda.
Berurusan dengan Kartu SD Palsu
Jika Anda menduga bahwa kartu SD Anda palsu (misalnya, kartu tersebut melaporkan kapasitas yang lebih besar daripada yang sebenarnya), ada beberapa alat yang dapat Anda gunakan untuk memverifikasi kapasitas sebenarnya. Alat-alat ini menulis data ke kartu dan kemudian memverifikasi bahwa data tersebut ditulis dengan benar.
Contoh alat untuk memeriksa kapasitas kartu SD:
- H2testw (Windows)
- F3 (Linux)
Jika alat tersebut mengonfirmasi bahwa kartu itu palsu, Anda sebaiknya mempertimbangkan untuk membeli kartu SD asli dari sumber yang memiliki reputasi baik.
Pertimbangan Pemulihan Data
Jika Anda tidak sengaja memformat kartu SD atau menghapus file penting saat mencoba memperbaiki masalah ukuran, Anda mungkin dapat memulihkan data yang hilang menggunakan perangkat lunak pemulihan data. Perangkat lunak pemulihan data bekerja dengan memindai kartu SD untuk mencari jejak file yang dihapus dan mencoba merekonstruksinya.
Pilihan perangkat lunak pemulihan data yang populer meliputi:
- Pemulihan
- Panduan Pemulihan Data EaseUS
- Pemulihan Data Stellar
Penting untuk segera menghentikan penggunaan kartu SD setelah data hilang guna mencegah penimpaan file yang terhapus. Semakin sering Anda menggunakan kartu, semakin kecil kemungkinan pemulihan data berhasil.
Mencegah Masalah di Masa Depan
Untuk meminimalkan risiko menghadapi masalah kartu SD di masa mendatang, pertimbangkan kiat berikut:
- Gunakan Kartu SD Berkualitas Tinggi: Berinvestasilah pada merek terkemuka yang dikenal akan keandalannya.
- Keluarkan Kartu SD dengan Aman: Selalu gunakan opsi “Lepaskan Perangkat Keras dengan Aman” sebelum mengeluarkan kartu SD dari komputer Anda.
- Hindari Mengganggu Transfer Data: Jangan lepaskan kartu SD saat data sedang ditulis atau dibaca.
- Perbarui Perangkat Anda: Pastikan komputer dan perangkat lain Anda memiliki driver dan pembaruan perangkat lunak terbaru.
- Pindai Virus Secara Berkala: Lindungi perangkat Anda dari malware yang dapat merusak sistem berkas.
Kesimpulan
Memperbaiki kartu SD yang menunjukkan ukuran penyimpanan yang salah memerlukan pendekatan yang sistematis. Dengan mengikuti langkah-langkah yang diuraikan dalam panduan ini, Anda dapat memecahkan masalah, mengidentifikasi akar permasalahan, dan menerapkan solusi yang tepat. Ingatlah untuk mencadangkan data Anda sebisa mungkin dan berhati-hatilah saat menggunakan alat canggih seperti Diskpart. Dengan teknik yang tepat, Anda dapat memulihkan kartu SD Anda ke kapasitas penuh dan memastikan penyimpanan data yang andal.