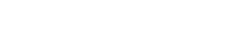Menggunakan kamera Panasonic Anda sebagai webcam akan meningkatkan pengalaman streaming dan konferensi video Anda. Banyak kamera Panasonic Lumix, seperti GH5 dan S5, menawarkan kualitas gambar yang luar biasa dan fitur yang melampaui webcam tradisional. Panduan lengkap ini akan memandu Anda melalui langkah-langkah yang diperlukan untuk mengubah kamera Panasonic Anda menjadi webcam berkualitas tinggi untuk platform seperti OBS, Zoom, dan Microsoft Teams.
⚙️ Prasyarat dan Peralatan
Sebelum memulai, pastikan Anda memiliki hal berikut:
- Kamera Panasonic yang kompatibel (misalnya, Lumix GH5, S5, G7).
- Kabel USB (biasanya USB-A ke USB-C atau USB-A ke Mini-USB, tergantung model kamera Anda).
- Komputer dengan daya pemrosesan yang memadai.
- Perangkat lunak streaming atau konferensi video (misalnya, OBS Studio, Zoom, Microsoft Teams).
- Opsional: Sumber daya eksternal atau baterai cadangan untuk mencegah terkurasnya baterai selama streaming panjang.
- Opsional: Dudukan kamera atau tripod untuk posisi yang stabil.
🔌 Menghubungkan Kamera Panasonic Anda
Langkah awal melibatkan menghubungkan kamera ke komputer secara fisik. Metode ini bergantung pada model kamera dan perangkat lunak yang ingin digunakan.
Metode Koneksi USB
Sebagian besar kamera Panasonic modern dapat berfungsi sebagai webcam melalui koneksi USB sederhana. Berikut caranya:
- Matikan kamera Panasonic Anda.
- Hubungkan kabel USB dari kamera Anda ke port USB di komputer Anda.
- Nyalakan kamera Panasonic Anda.
- Buka menu kamera dan cari pengaturan “Mode USB” atau “Mode PC”. Pilih opsi yang menunjukkan fungsionalitas webcam, yang sering diberi label “Webcam (PC Comp)” atau yang serupa. Kata-kata yang tepat berbeda-beda di antara model.
- Komputer Anda sekarang akan mengenali kamera sebagai webcam.
Metode Kartu Pengambilan HDMI
Untuk kamera yang tidak mendukung fungsi webcam USB atau untuk keluaran berkualitas lebih tinggi, diperlukan kartu penangkap HDMI. Ini memungkinkan Anda untuk menangkap keluaran HDMI yang jernih dari kamera Anda.
- Hubungkan salah satu ujung kabel HDMI ke port keluaran HDMI pada kamera Panasonic Anda.
- Hubungkan ujung lain kabel HDMI ke port input HDMI pada kartu perekaman Anda.
- Hubungkan kartu penangkap ke komputer Anda melalui USB.
- Instal driver yang diperlukan untuk kartu perekaman Anda.
- Komputer Anda sekarang akan mengenali kartu perekam sebagai sumber video.
🛠️ Mengonfigurasi Perangkat Lunak Streaming Anda (OBS Studio)
OBS Studio adalah perangkat lunak gratis dan sumber terbuka yang populer untuk perekaman video dan streaming langsung. Berikut cara mengonfigurasinya dengan kamera Panasonic Anda:
- Unduh dan instal OBS Studio dari situs web resmi.
- Buka OBS Studio.
- Di panel “Sumber”, klik tombol “+” untuk menambahkan sumber baru.
- Pilih “Perangkat Perekam Video” jika Anda menggunakan metode USB atau “Perangkat Perekam Video” yang sesuai dengan kartu perekam Anda jika Anda menggunakan metode HDMI.
- Berikan sumber baru tersebut nama yang deskriptif (misalnya, “Webcam Panasonic GH5”).
- Di jendela properti, pilih kamera Panasonic Anda (atau kartu pengambilan) dari menu tarik-turun “Perangkat”.
- Konfigurasikan resolusi dan kecepatan bingkai sesuai dengan preferensi dan kemampuan kamera Anda. 1080p pada 30fps adalah pilihan yang umum.
- Sesuaikan pengaturan lainnya sesuai kebutuhan (misalnya, masukan audio, menonaktifkan mikrofon kamera jika Anda menggunakan mikrofon eksternal).
- Klik “OK” untuk menyimpan pengaturan.
- Anda sekarang dapat menyesuaikan ukuran dan posisi umpan kamera di jendela pratinjau OBS Studio.
📞 Mengonfigurasi Perangkat Lunak Konferensi Video (Zoom, Microsoft Teams)
Zoom dan Microsoft Teams banyak digunakan untuk konferensi video. Mengonfigurasi kamera Panasonic Anda sebagai webcam sangatlah mudah:
Perbesar
- Buka Zoom.
- Klik gambar profil Anda di sudut kanan atas dan pilih “Pengaturan.”
- Buka tab “Video”.
- Pada menu tarik-turun “Kamera”, pilih kamera Panasonic Anda (atau kartu pengambilan).
- Zoom akan menampilkan pratinjau umpan kamera.
- Sesuaikan pengaturan lainnya sesuai kebutuhan (misalnya, resolusi, rasio aspek).
Tim Microsoft
- Buka Microsoft Teams.
- Klik gambar profil Anda di sudut kanan atas dan pilih “Pengaturan.”
- Buka tab “Perangkat”.
- Pada menu tarik-turun “Kamera”, pilih kamera Panasonic Anda (atau kartu pengambilan).
- Tim akan menampilkan pratinjau umpan kamera.
- Sesuaikan pengaturan lainnya sesuai kebutuhan (misalnya, mikrofon, speaker).
💡 Mengoptimalkan Pengaturan Kamera untuk Penggunaan Webcam
Untuk mendapatkan pengalaman webcam terbaik, pertimbangkan untuk menyesuaikan pengaturan kamera berikut:
- Profil Gambar: Pilih profil gambar yang sesuai dengan kondisi pencahayaan Anda. Profil netral atau datar sering kali memberikan fleksibilitas lebih untuk pasca-pemrosesan.
- Aperture: Sesuaikan aperture untuk mengontrol kedalaman bidang. Aperture yang lebih lebar (angka f yang lebih rendah) menciptakan kedalaman bidang yang lebih dangkal, sehingga mengaburkan latar belakang.
- ISO: Pertahankan ISO serendah mungkin untuk meminimalkan noise. Gunakan pencahayaan tambahan jika perlu.
- Keseimbangan Putih: Atur keseimbangan putih agar sesuai dengan lingkungan pencahayaan Anda. Keseimbangan putih otomatis terkadang tidak akurat.
- Fokus: Gunakan fokus manual untuk kontrol yang presisi. Pertimbangkan untuk menggunakan fokus puncak untuk memastikan ketajaman.
- Resolusi dan Kecepatan Bingkai: Pilih resolusi dan kecepatan bingkai yang menyeimbangkan kualitas dan kinerja. 1080p pada 30fps adalah titik awal yang baik.
Lakukan eksperimen dengan pengaturan ini untuk menemukan pengaturan yang paling sesuai untuk kamera dan lingkungan Anda. Pencahayaan yang tepat sangat penting untuk mendapatkan tampilan yang bersih dan profesional.
✔️ Pemecahan Masalah Umum
Berikut ini beberapa masalah umum dan solusinya:
- Kamera Tidak Terdeteksi: Pastikan kabel USB tersambung dengan benar dan kamera berada dalam mode USB yang benar. Nyalakan ulang komputer Anda.
- Kualitas Gambar Rendah: Periksa pengaturan kamera dan pastikan Anda menggunakan resolusi dan frame rate yang cukup tinggi. Perbaiki pencahayaan.
- Lag atau Stuttering: Kurangi resolusi dan frame rate. Tutup aplikasi yang tidak diperlukan di komputer Anda.
- Masalah Audio: Pastikan input audio yang benar dipilih dalam perangkat lunak streaming atau konferensi video Anda.
- Panas berlebih: Gunakan sumber daya eksternal atau baterai cadangan. Pastikan kamera memiliki ventilasi yang memadai.
✨ Tips dan Trik Lanjutan
Tingkatkan streaming webcam Anda ke tingkat berikutnya dengan kiat-kiat lanjutan berikut:
- Gunakan Mikrofon Eksternal: Mikrofon eksternal akan meningkatkan kualitas audio Anda secara signifikan.
- Tambahkan Pencahayaan: Pencahayaan yang tepat sangat penting untuk tampilan profesional. Pertimbangkan untuk menggunakan lampu utama, lampu pengisi, dan lampu latar.
- Gunakan Layar Hijau: Layar hijau memungkinkan Anda mengganti latar belakang Anda dengan latar belakang virtual.
- Gabungkan Grafik dan Hamparan: Tambahkan grafik dan hamparan ke siaran Anda untuk membuatnya lebih menarik.
- Pantau Streaming Anda: Awasi streaming Anda untuk memastikan semuanya berfungsi dengan benar.
Dengan menerapkan teknik-teknik canggih ini, Anda dapat menciptakan pengalaman streaming yang benar-benar profesional dan menarik menggunakan kamera Panasonic Anda.
❓ Pertanyaan yang Sering Diajukan (FAQ)
Tidak semua kamera Panasonic secara bawaan mendukung fungsi webcam melalui USB. Periksa buku petunjuk kamera atau situs web Panasonic untuk mengetahui apakah model kamera Anda kompatibel. Jika tidak, Anda dapat menggunakan kartu perekam HDMI.
1080p pada 30fps umumnya merupakan keseimbangan yang baik antara kualitas dan performa. Namun, Anda dapat bereksperimen dengan resolusi dan frame rate yang lebih tinggi jika kamera dan komputer Anda mampu menanganinya.
Meskipun kamera Anda memiliki mikrofon internal, mikrofon eksternal akan meningkatkan kualitas audio secara signifikan. Mikrofon eksternal sangat direkomendasikan untuk streaming profesional.
Penggunaan yang terlalu lama dapat menyebabkan kamera menjadi terlalu panas. Gunakan sumber daya eksternal atau baterai cadangan untuk menghindari baterai terkuras dan mengurangi panas. Pastikan kamera memiliki ventilasi yang memadai.
Mulailah dengan profil gambar netral, aperture lebar (angka f rendah) untuk mengaburkan latar belakang, ISO rendah untuk meminimalkan noise, dan pengaturan white balance yang sesuai dengan pencahayaan Anda. Gunakan fokus manual untuk ketajaman.