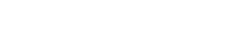Mengalami masalah USB kamera bisa sangat membuat frustrasi, terutama saat Anda perlu mentransfer foto atau video. Sering kali, asumsi pertama adalah port USB rusak, yang mengarah pada pemikiran untuk menggantinya. Namun, sebelum melakukan tindakan drastis seperti itu, sejumlah langkah pemecahan masalah dapat menyelesaikan masalah tanpa perlu mengganti port. Artikel ini membahas berbagai metode untuk mendiagnosis dan memperbaiki masalah ini, memastikan kamera Anda dapat terhubung dan berfungsi dengan benar.
🔍 Mengidentifikasi Masalah
Sebelum mencoba perbaikan apa pun, sangat penting untuk mengidentifikasi sumber masalah dengan benar. Masalah konektivitas USB dapat disebabkan oleh berbagai faktor, termasuk gangguan perangkat lunak, masalah driver, atau malfungsi perangkat keras. Pendekatan sistematis akan membantu menentukan penyebab pasti dan memandu Anda menuju solusi yang paling efektif.
🔌 Memeriksa Dasar-Dasarnya
Mulailah dengan pemeriksaan yang paling sederhana untuk menyingkirkan masalah yang nyata.
- Kabel USB: kabel Pastikan kabel USB tidak rusak. Coba kabel lain untuk melihat apakah kabel asli rusak.
- Pengaturan Kamera: pengaturan Pastikan kamera Anda diatur ke mode koneksi USB yang benar (misalnya, MTP, PTP, atau Penyimpanan Massal).
- Port Komputer: laptop Uji berbagai port USB di komputer Anda. Mungkin ada port yang tidak berfungsi dengan baik.
- Mulai Ulang Perangkat: mulai ulang Mulai ulang kamera dan komputer Anda. Ini dapat mengatasi gangguan perangkat lunak sementara.
⚙️ Solusi Perangkat Lunak dan Driver
Sering kali, masalah yang berhubungan dengan perangkat lunak menjadi penyebab di balik masalah koneksi USB. Memperbarui driver atau menyesuaikan pengaturan perangkat lunak sering kali dapat mengatasi masalah ini. Mengatasi elemen-elemen ini dapat memulihkan konektivitas dan fungsionalitas.
💾 Memperbarui Driver Kamera
Driver kamera yang kedaluwarsa atau rusak merupakan penyebab umum masalah koneksi USB. Memperbarui driver ke versi terbaru dapat mengatasi masalah kompatibilitas dan meningkatkan kinerja.
- Pengelola Perangkat: manajer Buka Pengelola Perangkat di komputer Anda (cari di menu Mulai pada Windows, atau gunakan Informasi Sistem pada macOS).
- Temukan Kamera: kamera Temukan kamera Anda di bawah “Kamera,” “Perangkat Pencitraan,” atau “Perangkat Portabel.”
- Perbarui Driver: perbarui Klik kanan pada kamera Anda dan pilih “Perbarui driver.”
- Pencarian Otomatis: pencarian Pilih “Cari driver secara otomatis” dan ikuti petunjuk di layar.
- Instalasi Manual: manual Jika pencarian otomatis tidak berfungsi, unduh driver terbaru dari situs web produsen kamera dan instal secara manual.
🔄 Menginstal Ulang Driver Kamera
Terkadang, sekadar memperbarui driver saja tidak cukup. Menginstal ulang driver dapat membersihkan berkas yang rusak dan memastikan instalasi yang bersih.
- Copot Driver: copot Pada Device Manager, klik kanan pada kamera Anda dan pilih “Copot pemasangan perangkat.”
- Putuskan Sambungan Kamera: putuskan sambungan Putuskan sambungan kamera dari komputer Anda.
- Mulai Ulang Komputer: mulai ulang Mulai ulang komputer Anda.
- Hubungkan kembali Kamera: hubungkan kembali Hubungkan kembali kamera. Windows akan menginstal ulang driver secara otomatis. Jika tidak, instal secara manual dari berkas yang diunduh.
🛡️ Memeriksa Konflik Perangkat Lunak
Perangkat lunak lain di komputer Anda mungkin mengganggu koneksi USB kamera. Mengidentifikasi dan menyelesaikan konflik ini dapat mengembalikan fungsi normal.
- Tutup Program yang Tidak Diperlukan: tutup Tutup semua program yang mungkin mengakses perangkat USB atau fungsi kamera.
- Perangkat Lunak Antivirus: antivirus Nonaktifkan sementara perangkat lunak antivirus Anda untuk melihat apakah ia memblokir koneksi. Ingatlah untuk mengaktifkannya kembali setelahnya.
- Clean Boot: boot Lakukan boot bersih untuk memulai Windows dengan set driver dan program startup minimal. Ini dapat membantu mengidentifikasi perangkat lunak yang saling bertentangan.
🛠️ Langkah Pemecahan Masalah Lanjutan
Jika solusi dasar dan perangkat lunak tidak berhasil, langkah pemecahan masalah yang lebih canggih mungkin diperlukan. Langkah-langkah ini melibatkan pemeriksaan dan penyesuaian sistem yang lebih mendalam untuk memastikan fungsionalitas USB yang tepat.
⚡ Memeriksa Driver Pengontrol USB
Driver pengontrol USB mengelola komunikasi antara komputer dan perangkat USB. Masalah dengan driver ini dapat memengaruhi semua koneksi USB, termasuk kamera.
- Pengelola Perangkat: manajer Buka Pengelola Perangkat.
- Luaskan Pengontrol USB: luaskan Luaskan bagian “Pengontrol Universal Serial Bus”.
- Perbarui Driver: perbarui Klik kanan pada setiap pengontrol USB dan pilih “Perbarui driver.”
- Pencarian Otomatis: pencarian Pilih “Cari driver secara otomatis.”
- Instal ulang jika Perlu: instal ulang. Jika pembaruan tidak berhasil, coba hapus instalan dan instal ulang pengontrol USB.
⚠️ Menonaktifkan Penangguhan Selektif USB
Fitur suspend selektif USB terkadang dapat menyebabkan masalah pada koneksi USB dengan menempatkan port yang tidak aktif ke dalam status daya rendah. Menonaktifkan fitur ini dapat mencegah masalah ini.
- Opsi Daya: daya Buka Opsi Daya di Panel Kontrol.
- Ubah Pengaturan Paket: pengaturan Klik “Ubah pengaturan paket” di samping paket daya yang Anda pilih.
- Ubah Pengaturan Daya Lanjutan: lanjutan Klik “Ubah pengaturan daya lanjutan.”
- Pengaturan USB: usb Perluas “Pengaturan USB”, lalu “Pengaturan penangguhan selektif USB.”
- Nonaktifkan: nonaktifkan Atur “Dengan baterai” dan “Terhubung” ke “Dinonaktifkan.”
- Terapkan Perubahan: terapkan Klik “Terapkan” dan kemudian “OK.”
💻 Pengujian di Komputer Lain
Jika memungkinkan, uji kamera Anda di komputer lain. Ini dapat membantu menentukan apakah masalahnya ada pada kamera atau komputer Anda.
- Pisahkan Masalahnya: isolasi Jika kamera berfungsi di komputer lain, masalahnya kemungkinan ada pada komputer asli Anda.
- Masalah Perangkat Keras: perangkat keras Jika kamera tidak berfungsi di komputer mana pun, mungkin ada masalah perangkat keras dengan kamera itu sendiri.
🔒 Gangguan Perangkat Lunak Keamanan
Terkadang, perangkat lunak keamanan dapat mengganggu koneksi USB. Program antivirus atau firewall mungkin secara keliru memblokir koneksi kamera, sehingga mencegah transfer data yang tepat. Menonaktifkan program ini untuk sementara dapat membantu mengidentifikasi apakah program tersebut penyebabnya.
- Nonaktifkan Sementara: nonaktifkan Nonaktifkan sementara antivirus dan firewall Anda.
- Uji Koneksi: uji Coba hubungkan kembali kamera Anda.
- Tambahkan Pengecualian: tambahkan Jika koneksi berfungsi, tambahkan pengecualian untuk kamera Anda dalam pengaturan perangkat lunak keamanan.
🔋 Pertimbangan Catu Daya
Pasokan daya yang tidak memadai juga dapat menyebabkan masalah koneksi USB. Pastikan pasokan daya komputer Anda memadai, terutama jika Anda memiliki beberapa perangkat USB yang terhubung. Pasokan daya yang lemah mungkin akan kesulitan menyediakan daya yang cukup untuk semua perangkat secara bersamaan.
- Periksa Catu Daya: periksa Verifikasi apakah catu daya komputer Anda memenuhi persyaratan semua perangkat yang terhubung.
- Kurangi Beban: Kurangi Putuskan sambungan perangkat USB yang tidak diperlukan untuk mengurangi beban daya.
- Hub USB Berdaya: hub Gunakan hub USB berdaya untuk menyediakan daya tambahan ke kamera.
❓ Pertanyaan yang Sering Diajukan (FAQ)
❓ Mengapa komputer saya tidak mengenali kamera saya saat saya mencolokkannya?
Ada beberapa alasan mengapa komputer Anda mungkin tidak mengenali kamera, termasuk kabel USB yang rusak, pengaturan kamera yang salah, driver yang ketinggalan zaman, konflik perangkat lunak, atau port USB yang tidak berfungsi dengan baik. Mulailah dengan memeriksa hal-hal mendasar, lalu lanjutkan ke langkah pemecahan masalah yang lebih lanjut.
❓ Bagaimana cara memperbarui driver kamera saya di Windows?
Untuk memperbarui driver kamera di Windows, buka Device Manager, cari kamera di bawah “Cameras,” “Imaging Devices,” atau “Portable Devices,” klik kanan, lalu pilih “Update driver.” Pilih “Search automatically for drivers” agar Windows dapat menemukan dan menginstal driver terbaru. Jika tidak berhasil, unduh driver dari situs web produsen kamera dan instal secara manual.
❓ Bisakah perangkat lunak antivirus menyebabkan masalah koneksi USB?
Ya, perangkat lunak antivirus terkadang dapat mengganggu koneksi USB dengan secara tidak sengaja memblokir koneksi kamera. Coba nonaktifkan sementara perangkat lunak antivirus Anda untuk mengetahui apakah itu penyebabnya. Jika koneksi berfungsi setelah menonaktifkan antivirus, tambahkan pengecualian untuk kamera Anda di pengaturan antivirus.
❓ Apa itu suspend selektif USB, dan bagaimana pengaruhnya terhadap koneksi kamera saya?
Penangguhan selektif USB adalah fitur yang menempatkan port USB yang tidak aktif ke dalam status daya rendah. Hal ini terkadang dapat menyebabkan masalah dengan koneksi USB. Menonaktifkan fitur ini di Opsi Daya dapat mencegah masalah ini.
❓ Apa yang harus saya lakukan jika tidak ada langkah berikut yang berhasil?
Jika tidak ada langkah yang berhasil, mungkin ada masalah perangkat keras pada port USB kamera atau port USB komputer. Pertimbangkan untuk menghubungi teknisi profesional untuk bantuan lebih lanjut. Jika kamera berfungsi pada komputer lain, kemungkinan masalahnya ada pada perangkat keras atau sistem operasi komputer asli Anda.